Melanjutkan tulisan sebelumnya tentang GNS3, dan tentu saja masih ada kaitannya juga dengan tutorial Dynamips yang dulu pernah ditulis, disini akan coba saya jelaskan bagaimana menggunakan GNS3. Sebelumnya, jika ada tambahan atau ada yang perlu dikoreksi, mohon masukannya 🙂 karena saya sekedar menuliskan sedikit pengalaman saya, plus baca-baca tutorial dari gns3 dan dynamips tentunya 🙂
GNS3 adalah GUI dari NS3 (belum diimplementasikan) dan Dynamips (saat ini sudah ditambahkan dengan Pemu). GNS3 bukanlah simulator, melainkan emulator untuk perangkat CISCO. Seperti layaknya VirtualBox atau VMWare kita harus menyediakan sendiri installer OS (Windows, Linux, Solaris, dsb), maka GNS3 pun nggak ada artinya tanpa IOS yang sebenarnya (bisa didownload disini atau di cisco.com bagi customer Cisco).
Spesifikasi sistem yang saya gunakan adalah Laptop HP 520 dengan Processor Intel Core Duo T2050 @ 1,60 GHz, RAM 1,5 GB. Dengan OS Windows XP Professional SP3. Installer GNS3 versi 0.5 (memiliki beberapa perbedaan interface menu dengan versi 0.3 beta yang sebelumnya pernah saya pakai).
1. Instalasi GNS3
Download installer GNS3 dari gns3.net. Untuk Windows, download paket GNS3-0.5-win32-all-in-one. Selain Windows, tersedia juga paket untuk Linux tgz, bz, deb, dan OSX dmg.
Jalankan installer, kemudian ikuti langkah-langkahnya. Instalasi untuk Windows tidak sulit, begitu pula untuk OS yang lain. Jadi bagian ini nggak saya jelaskan lebih detail 🙂
Selanjutnya, jika belum punya IOS images, saya sudah menyiapkan linknya disini, silakan download dulu ya 🙂
2. Konfigurasi GNS3
Bagian yang saya anggap perlu diperhatikan saya tulis dengan warna biru, lainnya boleh dilewati 😉
a. Konfigurasi umum
- Jalankan GN3, lalu buka menu Edit > Preferences > General
- Terminal command default menggunakan program telnet bawaan Windows. Jika anda lebih suka menggunakan Putty, ganti parameter berikut:
start telnet %h %p
menjadi (sesuaikan dengan letak folder putty anda):
start d:\programs\putty -telnet %h %p
- Parameter-parameter yang bisa digunakan: %h = host; %p = port; %d = device name.
- Project directory adalah direktori / folder default tempat file network *.net akan disimpan.
- IOS/PIX directory adalah folder penyimpanan IOS image anda.
- Configuration file adalah file konfigurasi GNS3. Semua perubahan konfigurasi tersimpan disini.
b. Konfigurasi Dynamips
- Masih di menu Preferences: Edit > Preferences > Dynamips
- Tab Dynamips.
- Executable Path. Letak file executable dynamips yang disimpan saat instalasi.
- Working directory. Direktori kerja Dynamips. File nvram, bootflash, atau ghost RAM router virtual akan disimpan di folder ini.
- Automatically clean the working directory. Default dipilih. Akan menghapus file yang digenerate oleh Dynamips, seperti nvram, ghost file, bootflash, dll.
- Enable ghost IOS feature. Default dipilih. Beberapa router akan menggunakan IOS dari satu file ghost secara bersama-sama.
- Enable mmap feature. Default dipilih. Mengemulasikan nvram router ke dalam sebuah file. Disimpan di direktori kerja Dynamips.
- Enable sparse memory feature. Default tidak dipilih.
- Tab Hypervisor Manager.
- Memory usage limit per hypervisor. Batas memory per hypervisor. Nilai default 512MB. Jika Default RAM yang dibutuhkan sebuah router 256 MB, maka sebuah hypervisor hanya bisa menangani 2 router. Router ketiga otomatis akan ditangani hypervisor selanjutnya. Contoh pada file *.net jika dibuat 3 router dengan default RAM 256, router jogja secara otomatis akan ditangani hypervisor port 7201 :
[localhost:7200]
[[7200]]
image = c7200-adventerprisek9-mz.124-4.T1.bin
[[ROUTER jakarta]]
slot1 = PA-8T
s1/0 = semarang s1/0
s1/1 = solo s1/1
[[ROUTER semarang]]
slot1 = PA-8T
s1/0 = jakarta s1/0
s1/1 = solo s1/0
s1/2 = jogja s1/0
[localhost:7201]
[[7200]]
image = c7200-adventerprisek9-mz.124-4.T1.bin
[[ROUTER jogja]]
slot1 = PA-8T
s1/0 = semarang s1/2
s1/1 = solo s1/2
- se Hypervisor Manager when importing. Default dipilih. Saat membuka file network .net GNS3 akan otomatis distart. Jika tidak dipilih, hypervisor harus distart manual
b. Konfigurasi Capture Paket
Atur konfigurasi capture paket disini. Direktori kerja capture paket data adalah file hasil capture akan disimpan. Tentukan pula path program Wireshark untuk melakukan capture. Wireshark tidak menjadi satu paket instalasi dengan GNS3, silakan download dari sini dan install.
c. Konfigurasi Pemu
Belum banyak yang bisa saya jelaskan di bagian ini, karena saya juga belum pernah menggunakan Pemu :D. Sementara saya kasih screenshot gambarnya dulu aja ya 😀
d. IOS Images
- Buka menu Edit > IOS images and hypervisors.
- Pada tab IOS images, masukkan IOS images. Platform, Model, dan Default RAM biasanya akan otomatis terisi. Nilai IDLE PC bisa ditentukan kemudian saat akan membuat topologi jaringan.
- Ada perbedaan penanganan file .net oleh GNS3 dan Dynamips. Untuk mengatasinya, pastikan parameter Default image for this platform dipilih, agar file .net yang disimpan dari GNS3 bisa dibaca juga oleh Dynagen.
- Pada tab External hypervisors, jika anda juga menjalankan hypervisor di PC lain bisa anda tambahkan di tabel ini. Hal ini memungkinkan load-balancing pada beberapa hypervisor / PC.
Untuk mempercepat loading IOS image, disarankan IOS di-dekompres (ekstrak) terlebih dahulu. Apalagi jika anda sering melakukan start & stop IOS. Karena setiap kali di-start, saat boot GNS3 melakukan proses dekompresi image.
3. Membuat Topologi Jaringan
Ada sedikit perbedaan antara GNS3 0.5 yang sekarang saya install dan GNS3 0.3 beta yang sebelumnya pernah saya gunakan. Maklum, GNS3 memang masih dalam taraf pengembangan.
Pada versi sebelumnya ada dua mode untuk membangun topologi jaringan: Design Mode dan Emulation Mode. Design Mode digunakan untuk membuat topologi dan mengkonfigurasinya. Pemasangan router dan koneksi antar router dibuat di mode ini. Sedangkan Emulation Mode digunakan untuk menjalankan (mensimulasikan) topologi yang sudah dibuat. Saya tidak melihat dua mode ini ada di GNS3 0.5. Lebih fleksibel, karena kita tinggal menambah router jika diinginkan tanpa harus berganti-ganti mode 🙂
Dengan GNS3 0.5, beberapa kemudahan saat membuat topologi jaringan dengan tampilan GUI adalah:
- Menyimpan file konfigurasi network .net dan startup-config .cfg
- Export topologi jaringan dalam bentuk gambar
- Pembagian load hypervisor untuk menjalankan IOS
- Mengganti dan menyipan nilai IDLE PC
- Membuat link antar node, konfigurasi slot network modul, dll
IDLE PC
Saat IOS image tadi disimpan di-list lewat menu edit, nilai IDLE PC belum ditentukan. Untuk memasukkan nilai tersebut berikut langkah-langkahnya:
- Drag dan drop node dari list di tampilan kiri, start IOS. Kemudian pada console dynagen tulis perintah:
idlepc get <hostname>
- ‘R0’ adalah hostname router anda. Tunggu sebentar hingga muncul tampilan sbb:
- Pada contoh tsb masukkan angka ‘3’ atau ‘4’. Setelah klik ‘ok’ perhatikan bahwa penggunaan CPU sudah turun. Jika tidak didapat nilai dengan tanda asterisk ‘*’ coba ulangi langkah tadi dari awal.
- Jika setelah nilai IDLE PC disimpan dan usage CPU nya masih tinggi, gunakan perintah idlepc show <hostname> untuk melihat kembali nilai-nilai IDLE PC yang ditampilkan sebelumnya.
- Otomatis nilai IDLE PC tersimpan di daftar IOS images.
Selain menentukan nilai IDLE PC dari console dynagen diatas, bisa juga dengan cara klik kanan pada router R0 > Idle PC. Untungnya lewat ‘klik kanan’ ini, anda bisa berkali-kali mengganti nilai IDLE PC. Sedangkan jika lewat console dynagen, sekali nilai IDLE PC sudah disimpan, perintah ‘idlepc get <hostname>’ tidak bisa dilakukan lagi.
Selengkapnya tentang utilisasi resource bisa dibaca di dokumentasi GNS3, tutorial dynamips / dynagen, atau forum Hacki.
Konfigurasi Node
Klik kanan pada router lalu pilih Configure. Akan muncul window Node Configurator. Dari sini bisa diatur:
- Midplane (C7200).
- NPE (C7200)
- Memories and disks
- Slots. Disini bisa ditentukan network modul yang akan diinstal dirouter. Walaupun bagian ini tidak dikonfigurasi, saat membuat koneksi antar node lewat icon Add a link, network modul akan otomatis tersimpan.
- Advanced . Configuration Register, dll.
Menyimpan FIle Network
Untuk menyimpan file network .net gunakan icon Save network file. Jika router sudah dikonfigurasi, simpan running-config dengan perintah ‘write’. Kemudian klik icon Extract all startup-configs untuk menyimpannya dalam file <hostname>.cfg. Sehingga setiap file network .net disimpan, otomatis startup-config juga akan disimpan.
Hostname
Perubahan hostname dari startup-config tidak begitu saja mengubah hostname node pada tampilan gambar topologi. Untuk mempermudah, sebaiknya ganti secara manual hostname node sehingga sama dengan hostname yang tersimpan di start-up config dengan cara klik-kanan node > Change the hostname. (pada dokumentasi GNS3 hostname pada tampilan gambar biasa disebut routername)
Bridging dengan Host Komputer
Router virtual di GNS3 / Dynamips bisa berkomunikasi dengan real network dengan cara bridging interface router virtual dengan interface host Komputer. Gunakan shortcut Network device list yang sudah disediakan di start menu, sehingga akan muncul tampilan sbb:
Disini saya kan menggunakan: \Device\NPF_{B3D69433-5670-4C72-BC4D-4AE67392AD4E}
Pada tampilan GUI, drag Cloud dari Node Type, kemudian klik kanan > Configure. Pilih interface LAN pada menu dropdown, kemudian klik Add.
Catalyst
Memang saat ini IOS Catalyst Switch belum didukung oleh Dynamips (dan tentu saja GNS3). Sebagai gantinya, gunakan IOS 2600, 3600, atau 3700 plus modul NM-16ESW. Keterangan lebih lanjut mengenai modul etherswitch ini, bisa dilihat di cisco.com.
Atau yang lebih sederhana lagi gunakan Node Type > Ethernet switch yang mendukung enkapsulasi 802.1q (vlan). Ethernet swtich juga bisa dihubungkan dengan real network melalui Node Type > Cloud.
Frame Relay & ATM Switch
Seperti menggunakan Ethernet switch, GNS3 / Dynamips juga menyediakan perangkat Frame Relay switch yang nggak perlu IOS. Konfigurasinya juga sangat mudah, tinggal lakukan saja mapping source / destination port dan DLCI. Perangkat lainnya seperti ATM switch dan ATM bridge juga tersedia.
Console Dynagen
Seperti yang sudah saya singgung diatas, GNS3 tetap menyertakan console untuk menjalankan perintah-perintah dynagen. Untuk menampilkan semua perintah ketik ‘help‘. Untuk melihat detail perintahnya ketik ‘help <command>‘ atau ‘<command> ?‘ (kebanyakan perintah tidak dilengkapi dengan help)
Capture Paket
GNS3 menyediakan kemudahan dalam melakukan capture paket. Klik-kanan pada link, klik Capture. Hasil capture akan tersimpan di folder Capture yang sudah dikonfigurasi sebelumnya.
Untuk melakukan capture via console, gunakan perintah : capture <hostname> <intf> <nama_file>. Untuk stop capture: no capture <hostname> <intf> <nama_file>. Contoh:
capture R0 f0/0
no capture R0 f0/0
capture R2 s1/0 R2.cap HDLC (untuk interface serial pastikan juga enkapsulasi yang digunakan)
no capture R2 s1
technorati: Cisco,networking,emulator,GNS3,dynamips,dynagen,IOS
del.icio.us: Cisco,networking,emulator,GNS3,dynamips,dynagen,IOS
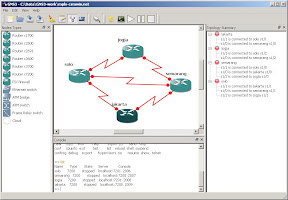
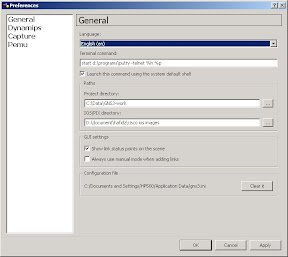

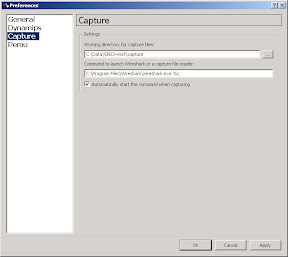






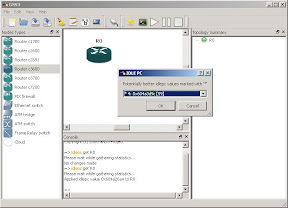


Thanks buat tutotialnya…sangat berguna!!!
keep sharing.
Wooooouuww…………!!!!!
Pas banget nih jak, tutorialnya.
Izin mengunduh ya pak.
Gw lagi getol2nya maen protocol RIP ver 2 with no auto-summary + VLSM.
pake packet tracert mentok di restribute static ma no auto-summary.
thanks tutorialnya mass…
btw fungsi capture itu untuk apa ya??trus cara buka’nya pake program apa??sekalian di kasih tau juga cara baca’nya ya 😀
thanks
numpang nanya donk…
untuk pertama kali setelah install, disuruh masukin ios image…
gw cari difoldernya ga ada…
bisa didownload dimana y?
boz, caranya ngasih IP di computer giimane?? trus tau ga cara console core switch??
Thx a lot
sory, kurang jelas…maksudnya computer di gns3 bukan computer qt.
Kl ga bisa trus simulasi host pake ap donk?
thankzz
@jetz:
capture buat menangkap paket data yang lewat interface router. misal jika kita melakukan ping antar router, paket icmpt bisa ditangkap pake capture tsb. Untuk membuka hasil capture, monggo donlot wireshark. Nanti saya update deh buat cara bacanya 🙂
@derevko:
link download cisco ios sudah dikumpulin disini:
http://blog.hafidz.web.id/links/cisco-ios-image/
@kang novit:
untuk komunikasi dengan real network bisa dilakukan dengan bridging interface virtual dengan host komputer. Jika ada OS terinstall di VMWare bisa dicoba juga.
switch belum bisa diconsole, soalnya dynamips belum mendukung CatOS.
woi fidz…mantep nih tulisan lw, gw baru mo belajar emulator CISCO nih. tulisan lw ini berguna banget buat gw. ngomong2 lw inget gw ga?
@daniel:
mmmmmm….. googling dulu ah 😀
bagus banget tutor na mas …thankzz
tapi q mawu nanya sikit nie ..
aku install gns3 di labtop HP 500, memory 512 processor centrino
ketika q jalankan/start router yng mawu q setting tiba2 hang komp q
d’task manager sampe2 na memory naik ampe 2 gigaan lebih,
mohon penjelasan na, lagi pengen make gns3 pengganti packet tracert, tapi gr2 maslah diatas q jadi males ….plissssss
Thanx ya mas tutorialnya,,,,kebetulan ni saya baru aja dapet GNS3 yang buat macintoh.Secara umum sama seperti yg di Windows. Emang keren GNS3 ini…bisa tambahin real PC di konfigurasi WAN atau router kita.
Cheers! 😉
NB: Blognya keren mas!
mas, cara mas menjelaskannya lengkap banget deh…
jarang ada yang jelasin tutorial kyk mas….
oh ya, bisa minta tolong tutorial wireshark ga mas???
soalnya aku bingung cara belajar makenya…
skali lagi makasi mas…
deem_014_03@yahoo.com
Nuhun atuh, makasih mang… keep posting and .. share knowlage ya.. biar pemudah indonesia bisa bersaing dengan yg lain2.. atuh..
regards, wendi s
KONSEP MEMBENGUN VLAN
agar dapat membantu anda dalam memahami dunia networking VLAN, pastikan anda memahami konsep- konsep dasar yang dibawah ini :
– konsep dasar TCP/IP, Broadcast domain, collision domain
– konsep dasar bagaimana switching layer 2 bekerja
– konsep dasar Spanning Tree
– konsep dasar VLAN
– Konsep dasar Trunking
– konsep VTP (Virtual Trunking Protokol)
– bagaiman VTP Server dan VTP Clien bekerja
– konsep enkapsulation ISL dan dot1Q
– Tentu saja bagaiman cara Routing antar VLAN
– Setting dasar sebuah VLAN seperti hostname, password, dan ip address
Hanya itu saja yang diperlukan untuk memahami dunia VLAN, ketika anda memahami semua
konsep dasar diatas maka sebesar apapun network VLAN yang anda bangun tidak akan menjadi
masalah, untuk tingkat pemula dan setting VLAN standart tentunya.
Semoga bermanfaat.
Salam dari kami :
KOMUNITAS PELAJAR ILMU KOMPUTER INDONESIA
setelah idlepc get R0
pesan yang keluar :
router R0 is stopped
Gimana cara ngidupinnya ya…
Terima kasih banget untuk penjelasannya
Klik kanan > Start (kalo pake GUI GNS3)
thanks buat infonya ya
cuma masih bingung ni…..
stlh ditambah switc n pc knapa cpu usagenya msh 100% ya….
padahalda pake idle pc yang asterisknya…
thanks ya
bisa dicoba nilai idle pc yang lain… atau kalo pakai beberapa virtual router, masing2 router harus diset nilai idlepc-nya
nice post,,gan =D
mas saya mau tanya kalau untuk asa Firewall dia minta please configurasi asa kernel itu gmn ya,,,saya baru bgt pakai gns3 ini,,masih bingung kok aga beda dikit dari tutorial,,saya pakai gns 0.7.2 all in one,,mohon bantuannya
terima kasih
trus caranya kita mau konfigurasi router atau switch dll nya gmn ya saya biasa menggunakan packet tracert pakai gns3 jadi bingung
aku bener2 masih kesulitan memakai gns3,,untuk seting router,,switch,,dll gmn cara nya ya,,mohon pencerahanya
terimakasih
Mas mo nanya itu link ios image nya semua file dipake atau cukup satu sj? misal c7200 link1 link2 link3 semua file di pake atau cukup 1 sj?
trims
Mas mo tanya kok saat make ios c7200 setiap dinyalain hanya bisa sampe booting ya?
jadi routernya gak bisa2 disetting?
mas mo nanya, saya menggunakan 6 router koq pc saya prosesnya jadi berat yaaa./??? ada tips gak mas hafidz supaya waktu jalanin gns3 pc jadi lancar dan gak berat waktu routernya di start,,,..
@dwi
bisa setting, run
@irfan
set cpu idlenya, tapi tergantung spesifikasi PC juga. 6 router bisa memberatkan
gan linknya jgn di rapid donk ada ga di lainnya 🙂
trims
bos mav nih masih buta banget sama jaringan apalagi cisco tapi pengen banget bisa, ane dah instal gns3 iosnya juga udah trs ane bingung mau ngapain lagi, tolong kasih pencerahan bang hafidz gmna selanjutnya maturtengkyu bang yah
salam kenal bang.. saya mau konsultasi soal beberapa vlan dari luar laptop yang mau dimasukin ke dalam laptop dan diproses oleh beberapa OS virtualbox. jadi di dalam laptop vlannya diset tertentu
cuma sampe sekarang belom berhasil. kayaknya masih mumet di setingan etherswitch bawaan gnsnya.
mohon pencerahannya..
thx
salam kenal…
saya belum pernah nyobain sempai tingkat itu 😀
di port switch luar udah dibikin trunk?
gan ko untuk link download CISCO CATALYST c2950 tidak bisa ya, mohon dikirim link yang barunya dong???
makasih ya atas tutornya bagus sekalai ini yang saya cari 🙂
gan kalau gns3 untuk juniper gimana caranya ya?…
thanks tutornya
gan kalau gns3 untuk juniper gimana caranya ya?
ngawe tutorial koyok telek,
Mau tanya?
Gmna cara nya agar bisa masuk ke console router?
mas mau tanya… gimana cara simulasi jaringan ad hoc dengan GNS3,, memakai 4 komputer… tolong bantuannya ya…
maturnuwun mas,
makasih banget tutorialnya mas, pas buat ane yang lagi belajar emulatornya cisco 🙂
mas… nanya nih.. caranya hubungin router gn3 ios 7200 ke server IMS / server voip bisa gak?
ato bisa kasih step by step?
Tolong mas.. butuh sangat ini.
Mohon Bnatuannya mas,saya coba GNS3 nya cuma pas masukin IO cisconya kok ga bisa ya katanya IDLE PC will have to be configurated…kira-kira kesalahnya dimana ya mas..mksh mas
Hi to all, for the reason that I am really eager of
reading this webpage’s post to be updated on a regular basis.
It contains good data.
Pretty nice post. I simply stumbled upon your weblog and wanted to mention that I have truly loved surfing around your blog posts. In any case I’ll be subscribing to your rss feed and I hope you write again soon!
webhosting http://zapit.nu/webhostingcompanieszimbabwe171092
Admiring the time and effort you put into your site and detailed information you offer. It’s nice to come across a blog every once in a while that isn’t the same old rehashed material. Great read! I’ve bookmarked your site and I’m including your RSS feeds to my Google account.|
Hi to every body, it’s my first pay a visit of this
web site; this webpage consists of awesome and genuinely good stuff in support of visitors.
Wah mantap tutorialnya, kebetulan lagi di cari dan hanya infrastruktur secara realnya yg belum ada hehe
If some one desires expert view on the topic of running a blog
afterward i suggest him/her to pay a visit this website,
Keep up the good work.